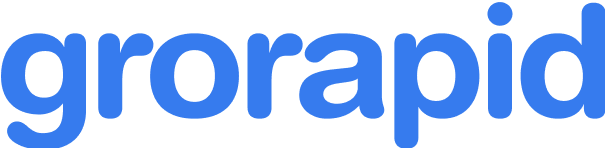SMTP Setup for Gsuite and Google Workspace account
Introduction to Gmail SMTP
You can use Gsuite and workspace accounts to send email via SMTP for no extra cost. SMTP credentials can be used with different email sending services which use SMTP protocol to send emails. Grorapid also has an option of adding SMTP credentials and then the same sending server can be used to send emails via Gmail and you would be able to track and manage your subscribers from Grorapid.
Please use the following SMTP details for Gsuite or Workspace account to enable Gmail SMTP and start sending emails
SMTP Port: 465 (for SSL encryption) or 587 (for TLS encryption)
SMTP Username: Your Gsuite account email address (e.g. [email protected])
SMTP password: App password (Will be generated via instructions given below)
SMTP TLS/SSL required: Yes
Requirements
To configure any email address for your Gsuite or workspace account,
- You should have access to the Gsuite Administrator account
- 2-step verification should be enabled on the Gsuite account (see How to set up 2-step verification on Gsuite account)
Note: Gsuite has a sending limit of 2000 emails per day. Gmail SMTP allows you to send 500 emails per day on free accounts (@gmail.com).
Instructions
Follow the instructions to generate the app password from your Gsuite or workspace account and use SMTP credentials with email marketing applications or in your web applications to send emails with no extra cost. SMTP for Gmail helps in sending emails for various categories (Promotional, Transactional, Notifications) using Gsuite or your personal Gmail account.
Step 1 - Ensure 2-step verification is enabled
Ensure that the 2-step verification is enabled and working properly for the google account you are configuring.
Visit the security page and check if 2-step verification is On or not. If not, enable it first to proceed.
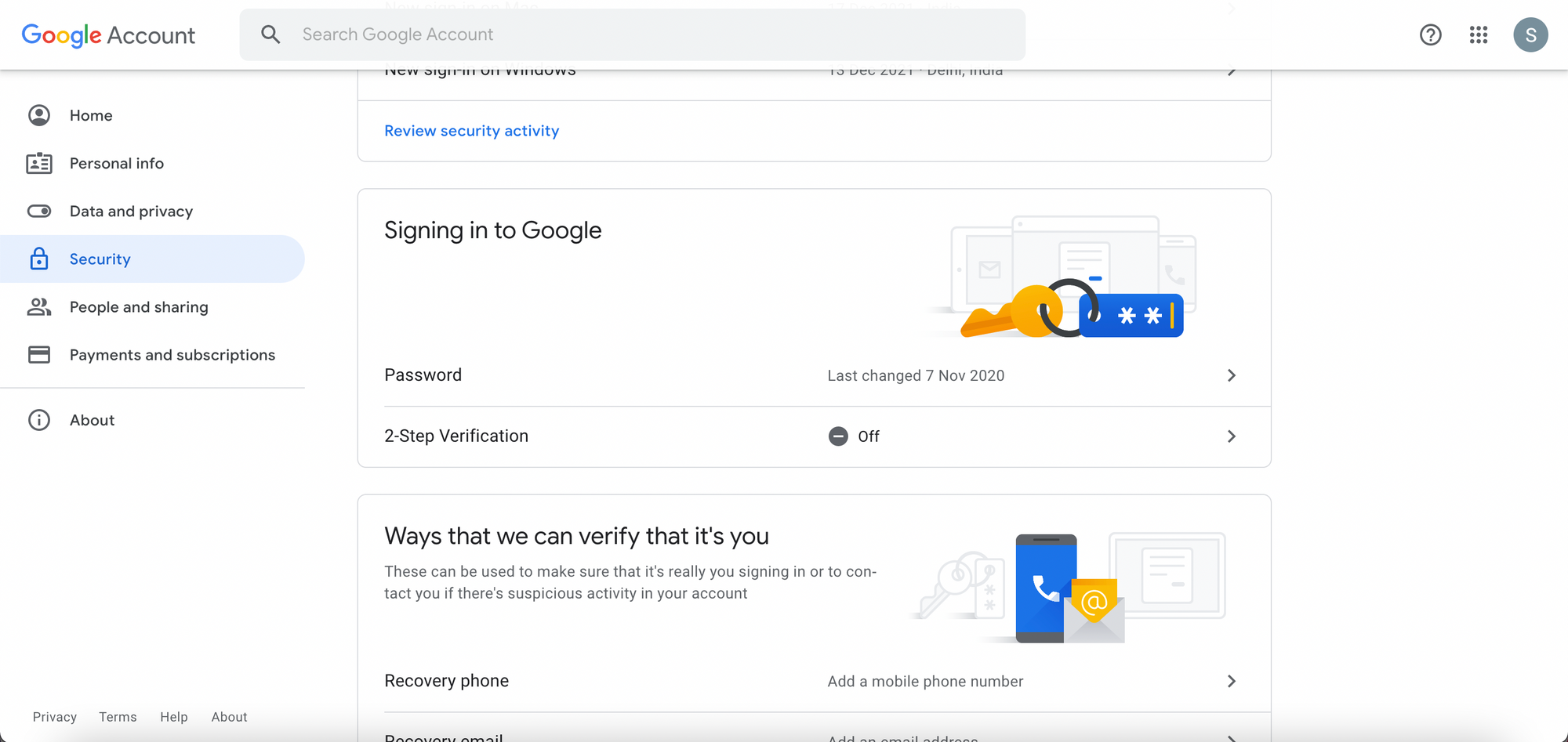
You need to enable the 2-step verification by following the instructions here.
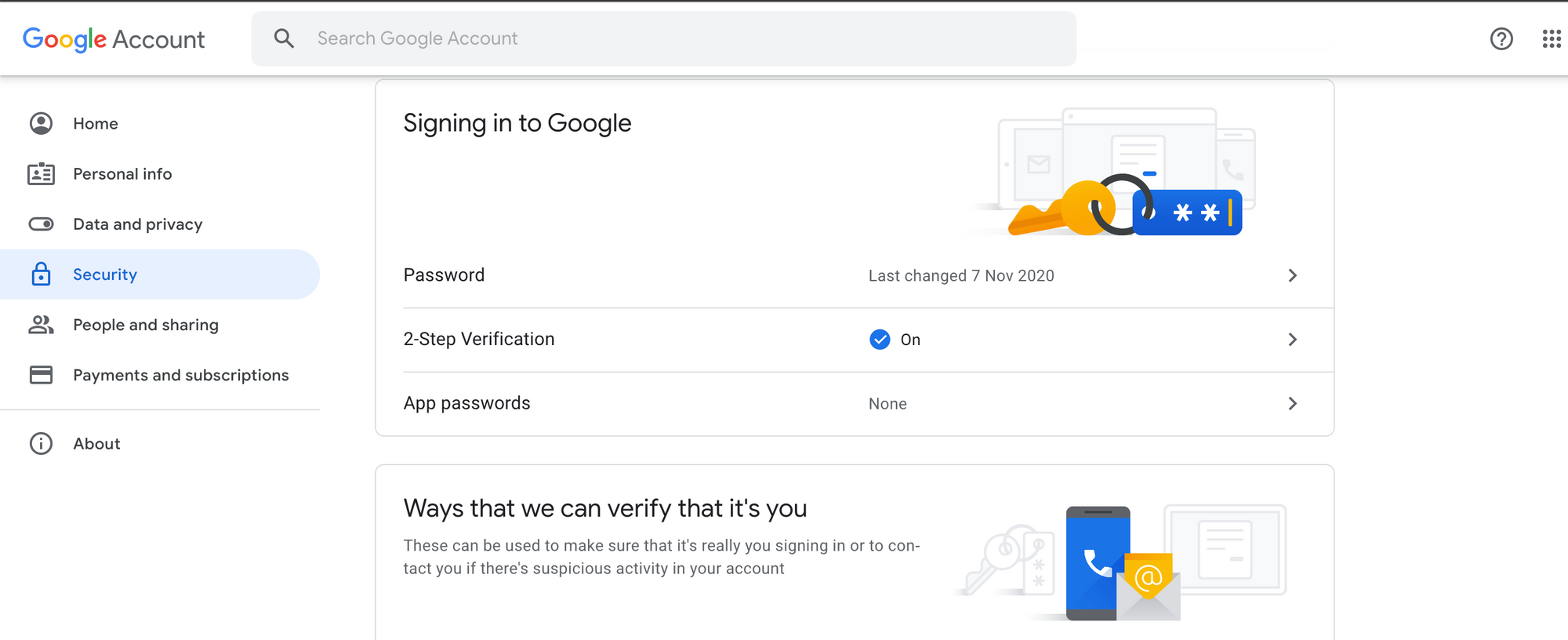
Step 2 - Create app password
Create a new App password for the Google account by clicking on App passwords section on security page.
Visit the App passwords page and create a new one.
Note: App passwords are used by third party applications to access your account and use different services. Don't worry, your original account password would work fine to login to your Gsuite or Gmail account. Know more about Sign-in using app passwords by Google.
Step 3 - Choose app and device
Select app as "Mail" and then choose the device as "Other (Custom name)". You can put the custom name as "SMTP Settings". Click on Generate to create the app password for Google workspace account.
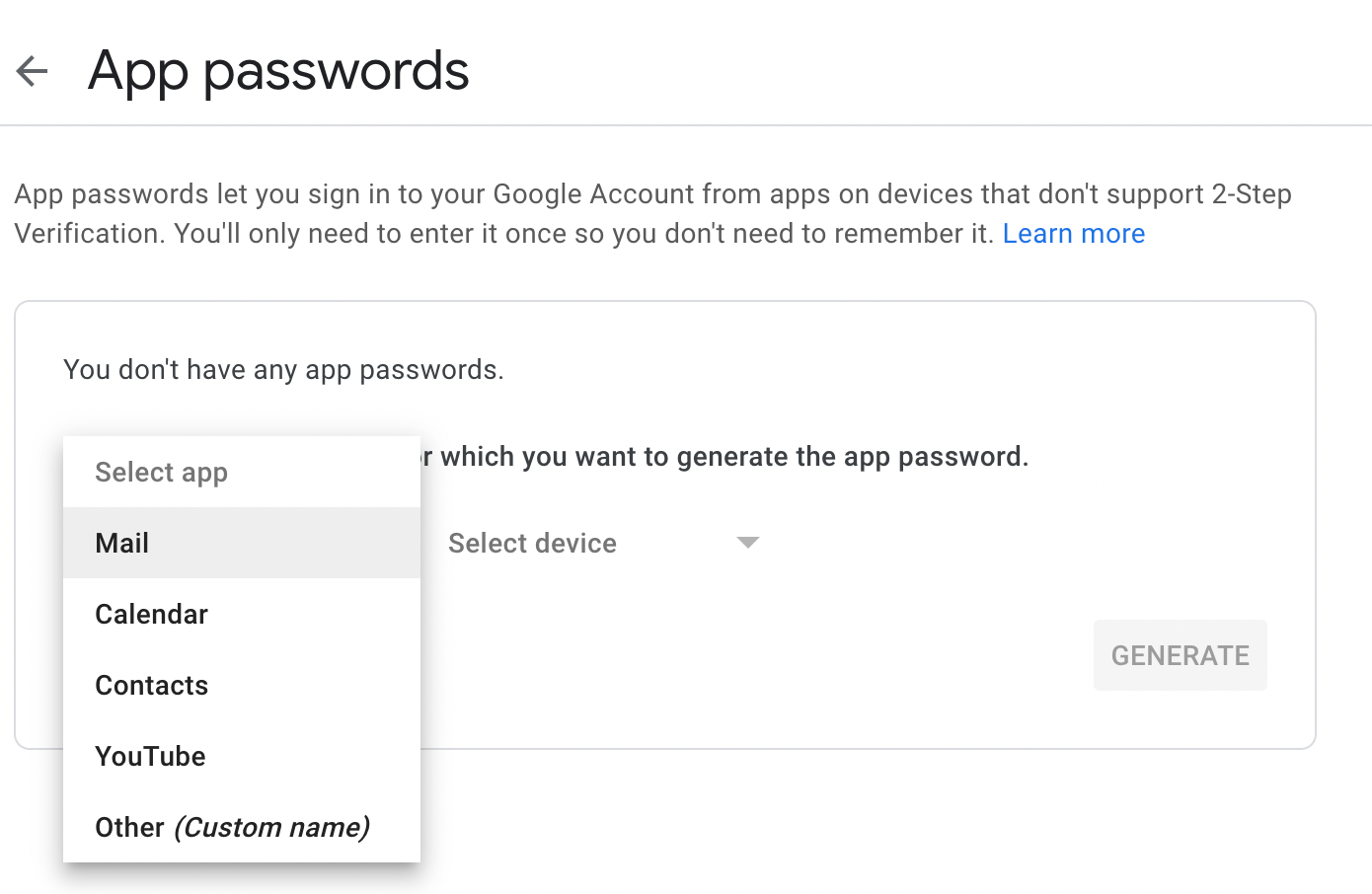
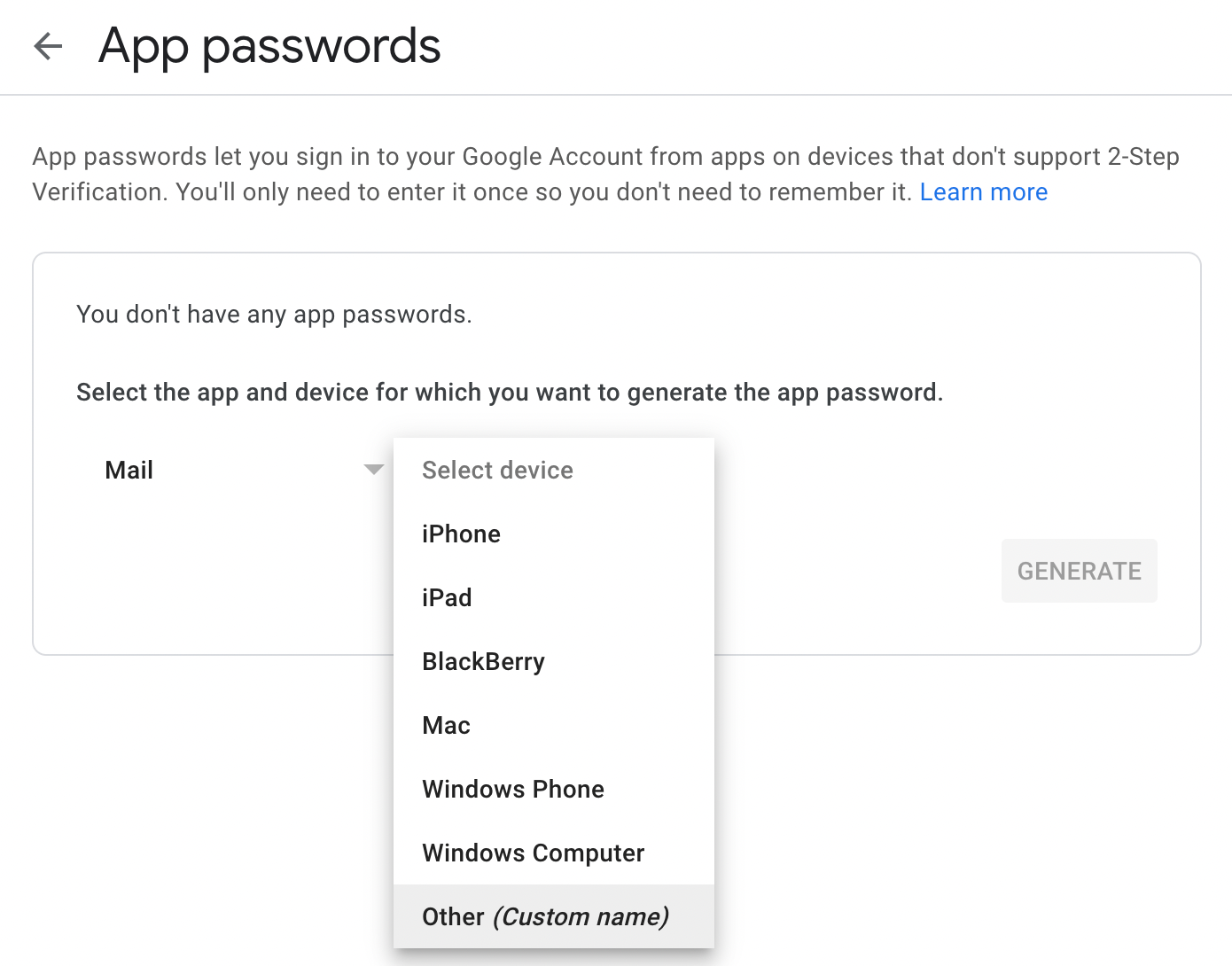
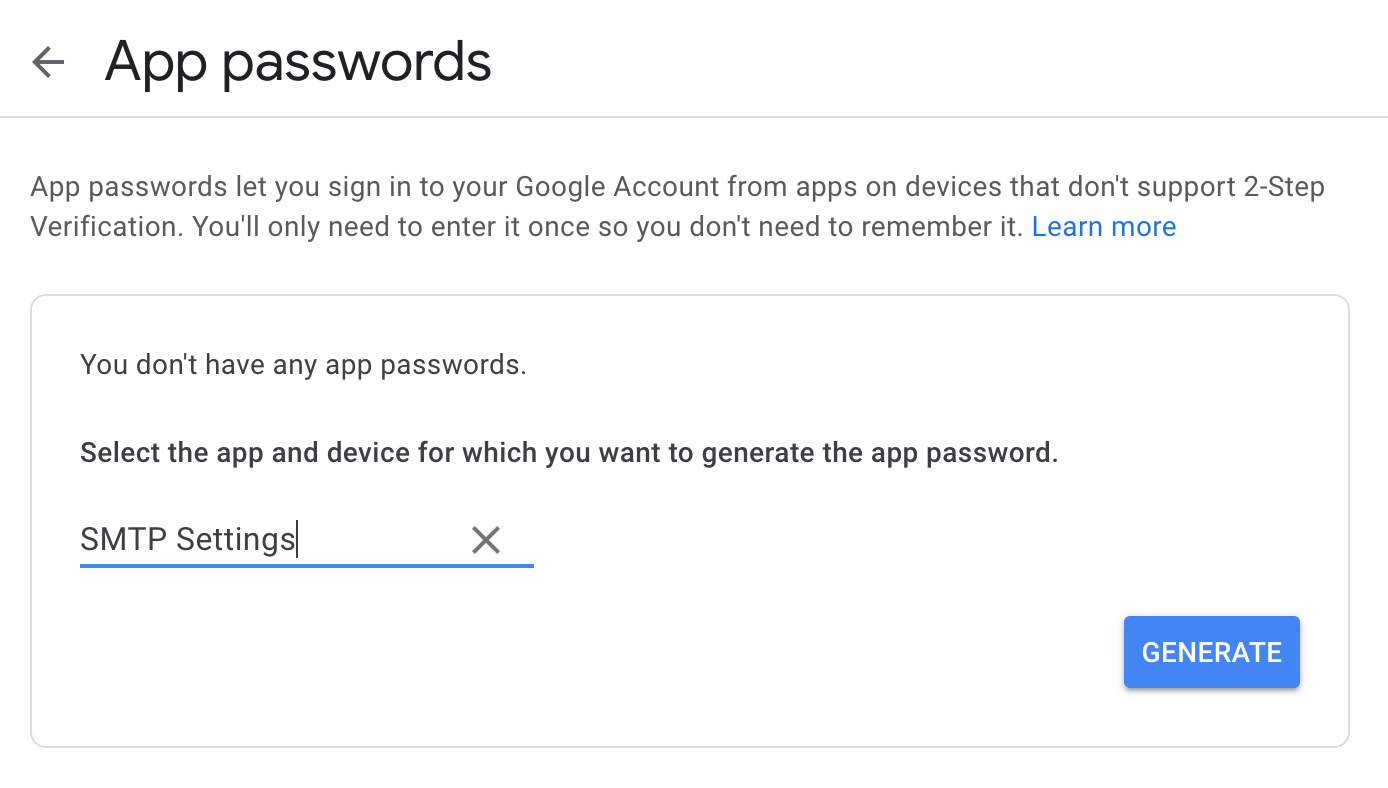
Step 4 - Generate the app password
You need to copy the generated app password as it will be used for your SMTP credentials to send emails via Gsuite SMTP.
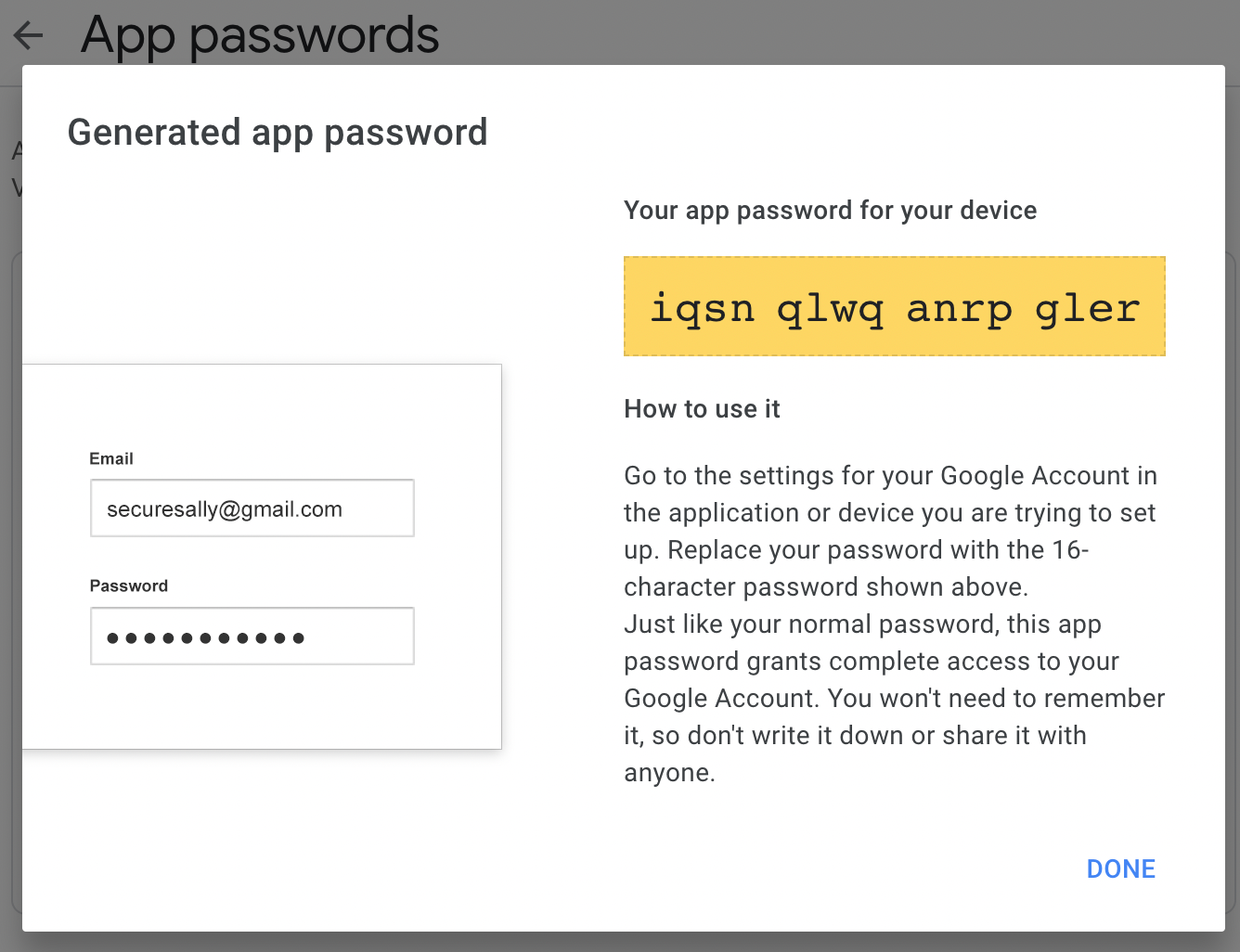
Step 5 - Copy the app password
You have generated app password which will be used in SMTP credentials and can be used in various applications to send emails. You can use Grorapid email marketing to add Gsuite SMTP server and send emails and track them to grow and nurture your audience.
You have successfully configured the Gsuite/Google workspace account to send emails via SMTP.
Conclusion
You can use the Google's SMTP server (Gmail SMTP server) to send 2000 emails per day and this limit gets reset every 24 hours. You just need to add SMTP credentials and use the corresponding sending server in Grorapid to send email campaigns.
Want to use the Gsuite or Google workspace SMTP to send trackable email campaigns for free? Want to maintain lists, send beautiful newsletters via Gsuite email addresses? You can use Grorapid Email marketing for free and send beautiful emails to your customers and audiences.
In case you are stuck in any technical integration or would like any support in setting up your Email marketing stack, you can book a call with Grorapid Labs.